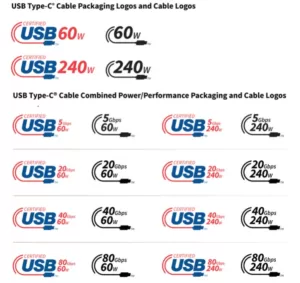Introduction: Windows 11 introduced a fresh and modern interface, but it left some users missing the familiarity of Windows 10. If you’re one of those users longing for the classic Windows 10 features and functionalities, you’re in luck. In this guide, we’ll show you some proven ways to bring back the “ten” functionality to your Windows 11 system, so you can enjoy the best of both worlds.
- Start Menu Customization: One of the most noticeable changes in Windows 11 is the centered Start Menu. If you prefer the classic left-aligned Start Menu from Windows 10, you can bring it back easily. Right-click on the taskbar, go to “Taskbar settings,” and under “Taskbar behaviors,” choose “Left” for the taskbar alignment. This will move the Start Menu and other taskbar elements to the left, reminiscent of Windows 10.
- Live Tiles and Widgets: Windows 11 introduced Widgets, which are a new way to access information quickly. However, if you preferred Live Tiles from Windows 10, you can emulate their functionality. Download and install third-party apps like “Open-Shell” or “Start11” to reintroduce Live Tiles and a more Windows 10-like Start Menu experience.
- Taskbar Tweaks: Windows 10 allowed for more taskbar customization, such as grouping similar apps and hiding labels. To bring back these features, you can use the “TaskbarX” tool, which offers enhanced taskbar customization options.
- Windows Explorer Enhancements: If you miss the Windows 10 File Explorer interface, you can make Windows 11’s File Explorer look and feel like its predecessor. Tools like “OldNewExplorer” allow you to customize the File Explorer and bring back the classic Windows 10 appearance.
- Disable Snap Layouts: Windows 11 introduced Snap Layouts, a feature that helps you manage open windows efficiently. However, if you preferred the classic window management style of Windows 10, you can disable Snap Layouts in the Settings app under “System” > “Multitasking.”
- Revert to Windows 10 Sounds: Windows 11 comes with its own set of sounds, but you can easily revert to the familiar Windows 10 sounds. Download Windows 10 sound schemes and apply them through the “Sounds” settings in the Control Panel.
- Use Classic Context Menus: Windows 11 has updated context menus with a new design. If you find the Windows 10 context menus more comfortable, you can use the “Winaero Tweaker” tool to enable classic context menus.
Conclusion: While Windows 11 brings a fresh and modern experience to the table, it’s essential to cater to users who miss the classic Windows 10 functionality. By following the steps outlined in this guide, you can bring back the “ten” functionality in Windows 11 and enjoy the best of both worlds. Customize your system to your liking and make Windows 11 feel like home again.
With these tweaks and tools, you can strike the perfect balance between the new and the familiar, ensuring a seamless transition to Windows 11 without giving up the features you loved in Windows 10.